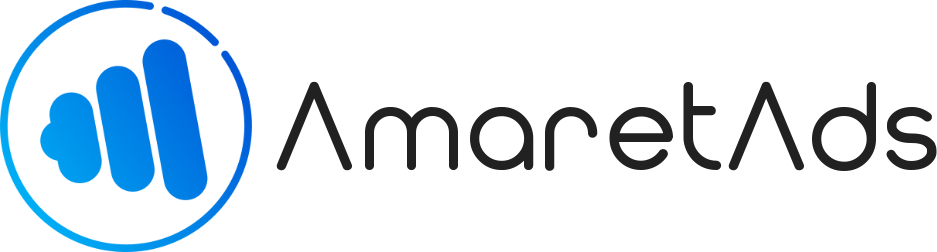Create a campaign Last update : May 06, 2020
Make your campaign step by step, from basic informations to testing it.
Introduction
Your platform is based on specifying concept : an Advertiser has some campaigns. A campaign allow advertiser to promote a website or other thing to drive traffic on it.
This article walks you through creating a Campaign in AmaretAds, and provide some links to other articles related to this one.
Before you begin
Before add a campaign, you need to create an advertiser. If you want some information to create an Advertiser, please refer to "Create an Advertiser" article.
When you have your Advertiser related to campaign you want to create, go to Campaigns > Add Campaign in AmaretAds platform. In this page, you need to add some basic informations for this campaign.
In this article, we use some example details for campaign, feel free to give your own value.
Warning
Changing information that relates to offer stats such as advertiser, business provider or employee provider won’t retroactively update stats accumulated from before that change.
Step 1 : Create campaign with basics details
When you add a campaign, we have only access to basic details, you can add more on the next step, when campaign is created.
Details :
| Field | Mandatory | Informations |
|---|---|---|
| Name | Yes | It's the public name of your campaign |
| Advertiser | Yes | Advertiser which own the campaign |
| Provider | No | Employee which provide this campaign (Can be different by advertiser's provider |
| Description | Yes | Description of the campaign |
| Logo | No | Define a logo for this campaign |
| Preview Link | No | URL link to preview the campaign. Please note that this link will be public and all your publishers can show it) |
| Start Date | Yes | The date when campaign start |
| End Date | No | The date when campaign is finish |
| Remuneration types | Yes | Select all allowed remuneration types for this campaign (CPL, CPS, CPC, CPM) |
| Countries | Yes | Select all allowed countries for this campaign |
| Target | No | Some target informations (Like gender, age, etc) |
| Legal Mentions | No | Legal mentions of website (Note that this information was directly added to tracked asset documentation for Leadgen, Coregistration and Sponsorship) |
| Policy Url | No | Policy url of website (Note that this information was directly added to tracked asset documentation for Leadgen, Coregistration and Sponsorship) |
| Diffusion types | No | Select all allowed diffusion type for this campaign |
| Status | Yes | Status for this campaign (Active : Campaign is active, Pending : Campaign is waiting for employee validation, Inactive : Campaign is finish, Paused : Campaign is paused) |
| Tags | No | Related tags for this campaign (To manage Tags refer to "Manage Tags" article) |
| Business Provider | No | If this campaign has a Business provider add it here (To learn more about Business Providers, refer to "Create Business Provider" article) |
| Commission type | No | If Business provider as a special commission on this campaign, select commission type (If it's different of the default one given in Business Provider description) |
| Commission | No | If Business provider as a special commission on this campaign, give the commission value (If it's different of the default one given in Business Provider description) |
| Allowed incentive | No | Incentive allowed or not on this campaign |
| Exclusivity | No | Is this campaign exclusivity or not (Add a label on campaign catalog) |
| Top Campaign | No | Is this campaign top one or not (Add a label on campaign catalog) |
Step 2 : Assign other informations
Now you add a new campaign, you can add more details to this campaign, as payout, capping, tracking informations, etc.
At the first time you create a campaign, you will be redirect to General tab.

Tab : Comments
Comments tab permit you to assign some comments to you campaign and choose which user's type (Advertiser, Publisher, Employee) can show it.
By default, a comment will be only visible for Employee.
If you choose to add an "End Date", your comment will send as a notification at the date choosen.
Tab : Remunerations
In this tab, you can add/edit/delete some payout for your campaign.
You need to choose the "Remuneration Type" (According to allowed remuneration type you choose on campaign configuration), a "Revenue" (Advertiser payout) and a "Repayment" (Publisher Payout).
Others specifics configurations can be added :
- Quantity : Define some quantity which match this payout. Quantity can be assign to all conversion for an Advertiser or all conversion for a Publisher
- Publisher : Specify a payout only for a given publisher
- Date : Specify a start date and a end date this payout need to be apply (You can only put one date or both)
- Conversion Goal : Specify a conversion goal for this given (Refer to "Manage Conversion Goal" for more informations)
Tab : Cappings
In this tab, you can add/edit/delete some cappings for your campaign.
You can manage capping by choose a "Remuneration Type" (According to allowed remuneration type you choose on campaign configuration), a "Period", a "Criterion" and a "Value" for the given criterion.
Note
When a capping is reach, all user concerned (Advertiser, Employees, etc) will receive a Notification.
If you configure your platform to block conversion after capping reach, no more payable conversions will be store.
Tab : Diffusion
Diffusion tab allow you to manage Publishers' candidacies.
When a Publisher want to diffuse a campaign, he candidates to it. Candidacy stay pending until Advertiser, Employee or Business provider, who has the right to, change it.
Here you can manage it, or add a new one to give directly access to a Publisher whitout he needs to candidate.
Tab : Tracking
Tracking tab allow you to access pixel/postback documentation and configure tracking details about this campaign.
Pixel documentation is public link you can send to your advertiser. She contains all informations about pixels and postback implementation and a test link.

Details :
| Field | Informations |
|---|---|
| Tracking on | Define is tracking informations (For CPL and CPS) need to be store on client when he clicks or when he displays tracked asset (By default : on click) |
| Secure Link | Define is you want to user secure link or not (By default : HTTPS was set, we recommand you to always use HTTPS) |
| Direct Link | If you choose to use direct link, please note link are not tracked with clic url, system add a paramter at the end of Advertiser link. Only works if you put a javascript pixel on Advertiser link (Default set to No) |
| Second paused campaign | You can choose a second campaign to be reach when this one isn't active. |
| Second register campaign | You can choose a second campaign to be reach when this one already receive a payable conversion from this client. |
| Automatic conversions validation | If you choose "Yes", all payable conversion will be automatically validated (By default, all conversion have pending status before you validate them. All publisher can show Pending and Validated conversion they owned) |
| Tracking Domain | You can choose to use another tracking domain for this campaign (To manage Tracking Domain, please refer to "Manage Tracking Domain" article) |
| Stop Duplicate | By default, all duplicate payable conversions are refused. But you can choose to accept duplicate conversions |
| Session Duration | You can choose delay (in hour) to keep tracking informations on clients. |
| Extension URL | Here you can put all parameters you need to always add at the end of advertiser's links. (Note that you need to put key=value and separate all pair by "&" character. Example : ¶m=value¶m2=value2) |
| Prefield | Allow you to automatically add to tracked links selected fields |
| Tracking Advertiser | Here, put type of tracking you implement with your advertiser |
| Whitelist IP | Choose if you want to block postback/pixel call to a specific IP (Can prevent fraud, only for postback) |
| Allowed IPs | If you choose to use whitelist IP, add allowed IPs here |
Tab : Assets
Here you can associate all asset to your campaign. If you want to learn more about Assets, please refer to "Manage Assets" article.
For campaign configuration and test, you only need to put your advertiser link in "Default asset URL" article. It's the link use for test.
Tab : Pixel & Postback
This tab allow you to add some thirdpart pixel to this campaign.
If you want more details about manage thirdpart, please refer to "Thirdpart Pixel & Postback".
Tab : Export
Export tab can be usefull if you want to send some report to a given user.
Some fields are here to help you :
| Field | Mandatory | Informations |
|---|---|---|
| Publisher | No | You can choose only report information for a given publisher |
| Asset | No | You can choose only report information for a given asset |
| Frequency | Yes | Choose frequency to send report |
| Type | Yes | Conversion : all conversion (display, click, lead, sale) - Leadgen : User informations about leadgen, sponsorship or coregistration |
| Day of month | No (except for monthly frquency) | Choose the day of the month to send export for monthly report |
| Hour | Yes | Choose hour to send report |
| Timezone | Yes | Timezone to consider for hour given |
| Emails | Yes | Email which receive export |
Tab : Logs
In Logs tab, you can find all usefull informations about tracking.
- Pixel/Postback Status : You can see if tracking status is active or not (Status will be active when he receive the first lead or sale).
- Pixel/Postback Type : Here you can see type of pixel/postback you configure and what type your advertiser implement (You can easily see if advertiser change pixel)
- Last Call Pixel/PostBack : See all call to Pixel/Postback, you can easily see if there is some issue on pixel
Tab : Rights
Accord some rights to this campaign
- Private Campaign : If Yes, this campaign is private, so hidden for all publishers
- Manage conversions : Allow Campaign's Advertiser to manage conversions (Validate, Refused, Pending)
- Manage conversions : Allow Campaign's Advertiser to manage Publisher's candidacy (Validate, Refused, Pending)
Step 3 : Place Campaign Conversion pixel
As you already view on Tab : Tracking, you can find all information for pixel/postback implement in the documentation.
There is multiple way to get conversion on AmaretAds to work with all Advertiser.
Javascript Pixel
Javascript pixel is separate in 3 parts : Library (Contains all feature of the pixel), Init (To initialize all needed), and Action (To fire some event : display, click, lead, sale).
Library look like :
<script type="text/javascript" src="https://{your_tracking_domain}/tracking/js/library"></script> <script type="text/javascript" >AADS.init();</script> Note
We recommend to place this part on all advertiser page in <head> tag.
Action part look like :
<script type="text/javascript" >AADS.action("lead","5d7a40ef1e251b607f693533", {});</script> The first parameter of AADS.action is the event (You can change to display, click or sale).The second parameter is the database id of your campaign.
And the last parameter is an array of optionnal parameter (More Information in "Customize Pixel & Postback" article)
Warning
This part have to be place after library part when the event is done (For example, on confirmation page for a lead)
Note
We know it can be difficult for an Advertiser to implement this pixel in multiple part, so if you need it, we also have a all in one javascript pixel.
To implement it, just put the code below when an event done :
<script type="text/javascript" src="https://{your_tracking_domain}/tracking/js/aio/{conversion_type}/{campaign_id}"></script> {conversion_type} need to be replace by : lead, sale, click or display{campaign_id} need to be replace by a database campaign id
Iframe Pixel
Iframe pixel is easy to implement. Advertiser only need to fire it when the event is done.
Example :
<iframe src="https://{your_tracking_domain}/tracking/iframe/lead/5d7a40ef1e251b607f693533" width="1" height="1" style="display:none"></iframe> Image Pixel
As for Iframe, Image pixel is easy to implement. Advertiser only need to fire it when the event is done.
Example :
<img src="https://{your_tracking_domain}/tracking/action/img/lead/5d7a40ef1e251b607f693533" width="1" height="1" style="display:none" alt=" " /> PostBack
Postback is a little bit more complicated to implement, but it's the most efficient.
Postback looks like a simple link :
https://{your_tracking_domain}/tracking/action/postback/lead/5d7a40ef1e251b607f693533?transaction_id={transaction_id} {transaction_id} is a AmaretAds value, so you need to past this value to your advertiser's link, in a special paramater which you will have agreed together. Step 4 : Test Campaign
Now your campaign is configured, you need to test it.
The first think to do is to find the test link to generate wanted conversion.
You can find it in Pixel Documentation at the bottom of the page.

The first think to do is to test if link correctly redirect to the good page.
Just copy and past the link in a browser and check if correctly redirect.
Note
If you want more information about the tracked link, you can't use our Link Analyser available in Tools > Analyse link & Source
You can have some informations about Advertiser, Publisher, Support and Asset. Also, you can check all redirection, to check if parameter are well implemented etc.
In the case you want to test sale or lead, copy and past the test link in your browser.
After you just need to subscribe you, or sale something to test event.
- If everything work fine, you can find event in Pixel Documentation.
- If not, please refer to Pixel's Troubleshooting article.